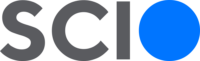Pojďme se podívat na tři nástroje, které vám vygenerují obrázky podle vašeho přání:
Ukážeme si, jak se do nich zaregistrovat, jak je používat a jaké mají nejdůležitější funkce. Nejznámějším generátorem obrázků je Midjourney, který je ale také placený. Canva je zdarma.
Canva
Výhody:
- jednoduchost a přehlednost
- je zdarma (pro učitele je zdarma i placená “Pro” verze)
- možnost psát zadání promptů v češtině
Nevýhody:
- méně kvalitní zpracování obrázků
Cena:
- zdarma
Canvu můžete používat buď ve zdarma verzi, která je sama o sobě skvělá, a nebo v rozšířené “Pro” verzi, která je obecně placená, ale pro učitele a školy ji Canva poskytuje zdarma. Stačí se na stránkách Canvy buď přihlásit jako učitel/ka a nebo jako škola. Pro přihlášení jako učitel/ka je potřeba poslat dle instrukcí potvrzení – váš školní e-mail, webové stránky školy (nepovinně) a dokument nebo fotografii dokumentu, který uvádí vaši kvalifikaci k učení nebo stav vašeho pracovního poměru (např. fotka ITIC, fotografie pracovní smlouvy atd.)
Video návod, jak pracovat v Canvě, zpracovali v Czechitas. My si nyní ukážeme AI funkce v Canvě. AI funkce naleznete jak v zdarma verzi (množství zadání je omezeno na 50 za měsíc), tak v placené “Pro” verzi (500 zadání za měsíc).
Text to image
“Text to image” tedy vytvoření obrázku na základě textu představuje hlavní AI funkci, kterou v Canvě naleznete.
1. V levé části klikněte na Aplikace.
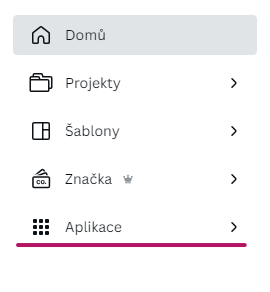
2. Vyberte „Magic Media”.

3. Vyberte zda chcete funkci použít v existujícím nebo novém návrhu. V případě nového návrhu zadejte, jaký typ návrhu chcete vytvořit (např. dokument, příspěvek na FB)
4. Napište, jaký obrázek chcete vytvořit. Vyberte styl a případně také poměr stran. Klikněte na “Vytvořit obrázek”.


5. Zobrazí se vám vygenerovaná čtveřice obrázku. Na vybraný obrázek stačí kliknout a přenese se do návrhu v pravé části. Případně si můžete vygenerovat nové obrázky kliknutím na “Vytvořit znovu”.
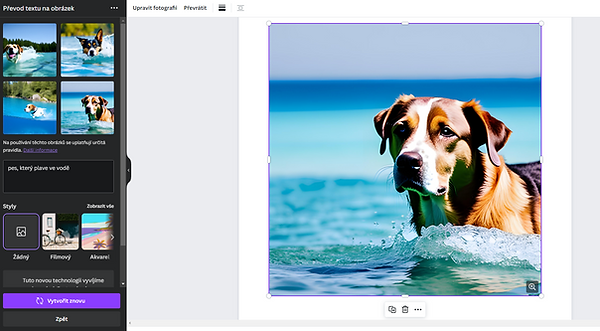
Dále můžete v Canvě pomocí AI upravovat fotografie a další. Více informací v angličtině najdete například na webu Canvy.
Midjourney
Výhody:
- vygeneruje nádherné, kvalitní obrázky
- řada funkcí, díky kterým si vygenerujete obrázky do velké míry podle svých představ
Nevýhody:
- ze začátku může působit lehce chaoticky – s tímto návodem, který obsahuje také videa s postupem, pro vás ale bude práce v Midjourney hračka 🙂
- prompty je třeba psát anglicky (na překlad můžete použít např. Google Translator nebo DeepL)
- není zdarma a je potřeba zakoupit předplatné (na vyzkoušení služby si můžete zakoupit měsíční předplatné za 10 USD a následně jej zrušit)
Cena:
Služba Midjourney je placená. Můžete si vybrat, zda chcete roční nebo měsíční předplatné.
U měsíčního předplatného máte na výběr ze tří variant:
- Basic Plan (cena 10 dolarů za měsíc)
- Standard Plan (30 dolarů za měsíc)
- Pro Plan (60 dolarů za měsíc)
Midjourney využívá ke zpracování vašeho zadání (promptu) grafické jednotky (GPU). Prostřednictvím předplatného si tak “předplácíte” čas, během kterého jednotky pracují na zpracování vašich požadavků (Fast GPU Time).
Na vygenerování průměrného obrázku potřebuje Midjourney přibližně jednu minutu. Ve variantě Basic máte 3,3 hodiny měsíčně, tedy za měsíc si můžete vygenerovat přibližně 200 obrázků.

Jak začít s Midjourney:
Pro používání Midjourney je potřeba sociální síť Discord. Existují dvě možnosti, jak používat Discord – buď v prohlížeči (tedy není nutné nic stahovat), nebo jako aplikaci. Používání sítě Discord i její stažení je zdarma. Používání Discordu v prohlížeči je podle nás dostačující, proto si ukážeme tuto variantu.
1. Na stránce midjourney.com klikněte v dolní části okna na tlačítko „Join the beta“ a pak na “přijmout pozvánku”.


2. Následně budete přesměrováni na Discord, kde si vytvoříte nový uživatelský účet, a to tak, že zadáte jméno, které se bude zobrazovat ostatním účastníkům jako vaše přezdívka, a odsouhlasíte podmínky užívání.

3. Potvrdíte, že nejste robot, a zadáte datum narození.


4. V registračním formuláři zadáte e-mail a heslo.
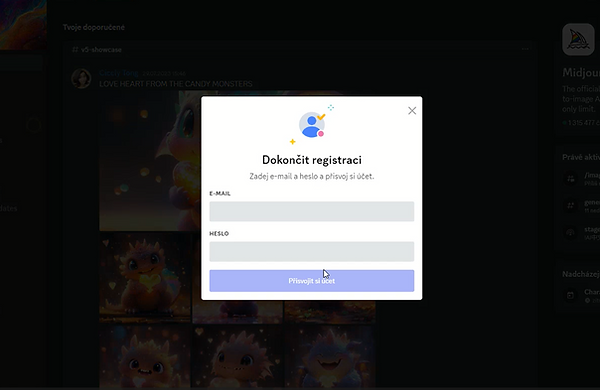
5. Nyní je na vás, zda si chcete Discord stáhnout jako aplikaci, nebo jej využívat v prohlížeči. Pokud stahovavat nechcete, zavřete okno kliknutím na křížek vpravo nahoře.
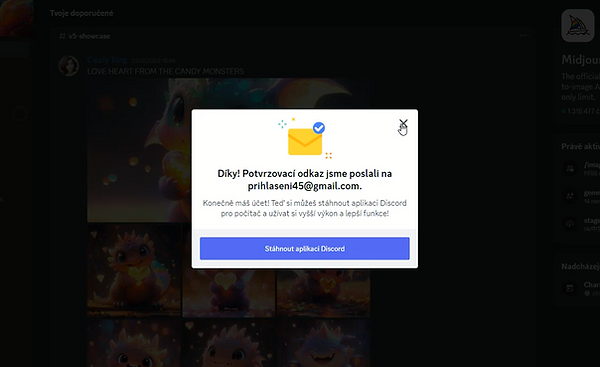
Do emailové schránky vám poté přijde e-mail “Ověřit e-mailovou adresu pro Discord”, klikněte na “Verify Email”.
6. Po úspěšné registraci do Discordu naleznete ikonu Midjourney vlevo nahoře.


7. V levém sloupci okna jsou zobrazeny jednotlivé kanály. Klikněte na jakýkoliv kanál označený “newbies” v části NEWCOMER ROOMS. Číslo za slovem newbies nehraje roli. V rámci jednotlivých kanálů si můžete generovat obrázky a dívat se na vygenerované obrázky ostatních uživatelů. Ti stejně tak vidí vaše obrázky.

8. Pro používání Midjourney je potřeba zakoupit předplatné. Do spodního řádku napište “/subscribe” a klávesou Enter potvrďte.

9. Klikněte na “Manage Account”, v následujícím okně potvrďte tlačítkem “Navštívit stránku”



10. Vyberte typ předplatného, o jaký máte zájem – měsíční / roční členství a variantu plánu (viz cena). A vyplňte kontaktní údaje.

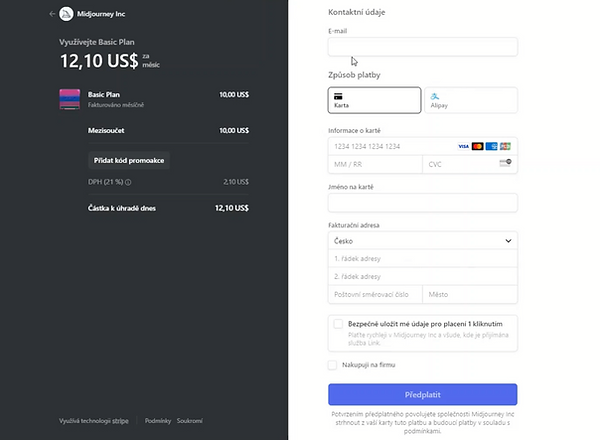
11. Hurá, nyní již můžete začít generovat obrázky pomocí promptů 🙂 Jak na to? Čtěte dál.
Jak psát prompty v Midjourney
1. Zadání promptu napište do řádku dole na stránce. Každé zadání musí začínat slovem “/imagine”. Napište tedy “/imagine” a potvrďte klávesou Enter.


2. Za /imagine se automaticky doplní slovo prompt a rovnou můžete začít psát znění promptu. Vše potvrďte klávesou Enter. (Příkaz je potřeba psát v angličtině. Pokud chcete pro překlad můžete použít například Google Translator nebo DeepL.)
3. Před generováním prvního obrázku je potřeba odsouhlasit podmínky.


4. Po odeslání promptu Midjourney zpracuje váš požadavek a během minuty vygeneruje čtyři náhledy obrázků, a to na konec konverzace v daném kanálu.
5. Vzhledem k tomu, že v kanálu postupně přibývají také vygenerované obrázky ostatních uživatelů Discordu, je někdy obtížné najít vygenerovaný obrázek. Pokud byste tento problém měli, stačí kliknout vpravo nahoře na ikonku “Příchozí”, kde najdeme všechny příkazy a vygenerované prompty.
Po najetí myší na obrázek se zobrazí vpravo nenápadné tlačítko “Skočit”, díky kterému se vám zobrazí umístění daného obrázku v rámci kanálu. Nebo si jednoduše založte vlastní přímé zprávy v Discordu a uvidíte jen své obrázky. Návod najdete níže.

👉 Líbí se vám vygenerovaný obrázek a chcete si ho uložit? Stačí na něj kliknout levým tlačítkem myši, obrázek se zvětší a vy prostřednictvím pravého tlačítka najdete možnost “uložit obrázek jako”.
6. Pod každou vygenerovanou čtveřicí obrázků se objeví dvě řady tlačítek. Co znamenají?
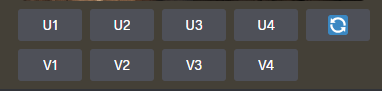
Číslo odkazuje na konkrétní obrázek:

U1, U2, U3, U4 = “upscale”
V dřívějších verzích aplikace Midjourney sloužila tlačítka U ke zvětšení měřítka obrázků. U nejnovějšího modelu se obrázky generují automaticky v maximální velikosti. Tlačítka U nyní pomáhají vybrat jeden obrázek ze čtveřice a následně jej dále upravovat. Viz bod 7.
U3:

Tlačítko 🔄 slouží k opětovnému spuštění příkazu. V tomto případě znovu spustí původní příkaz, na základě kterého bude vygenerována nová čtveřice obrázků.

V1 V2 V3 V4 Varianta obrázku
Tlačítka V slouží k vytvoření variant vybraného obrázku. Každé tlačítko vytvoří novou čtveřici obrázků, přičemž bude zachován obecný styl a kompozice původního vybraného obrázku.
V1:

Vybráním konkrétního obrázku pomocí “U+číslo” se nám zobrazí daný obrázek a hned pod ním rozšířená řada možností úprav.

Vary – vygeneruje “silnější” nebo “jemnější” verzi vybraného obrázku a vytvoří novou čtveřici obrázků
Vary (Strong):


Zoom – zvětšení vašeho obrázku, které rozšíří plátno o jeho původní hranice, aniž by se změnil obsah původního obrázku. Nově rozšířené plátno se vyplní podle pokynů z příkazu a původního obrázku.
Zoom Out 2x:

Šipky – umožňují rozšířit plátno obrázku zvoleným směrem, aniž by se změnil obsah původního obrázku. Nově rozšířené plátno se vyplní podle pokynů z příkazu a původního obrázku.
➡️

❤️ – Pomocí ikonky srdce označíte své vybrané obrázky, abyste je mohli snadno najít na webu Midjourney.
Web ️– Pomocí této ikonky otevřete obrázek ve své galerii na webu Midjourney.com, kde se vám uloží a najdete zde také ukázky podobných obrázků (sekce “Explore Related”). Nyní můžete své obrázky označovat pomocí ikonky srdíčka nebo si je pomocí ikonky diskety uložit.
Nyní se podíváme na to, jak pracovat s parametry.
Parametry
Zadání neboli prompt můžete doplnit také dalšími parametry, které ovlivní podobu výsledného obrázku. Parametry upravují vlastnosti obrázků a píšeme je na konec promptu ve tvaru:

Tedy například: –c 90
(Paramter “c” určuje míru rozdílnosti vygenerovaných obrázků.)
Základní struktura promptu s parametry vypadá takto:


Všechny aktuální parametry a jejich význam najdete na webu Midjourney.
Výběr nejčastěji využívaných parametrů:
–v
Vyberete si verzi Midjourney, ve které chcete, aby se vám obrázky vygenerovaly. Současná verze Midjourney je 5.2.
např. –v 1, –v 2, –v 3, –v 4, –v 5, –v 5.1, –v 5.2
Společnost Midjourney pravidelně vydává nové verze modelů, aby zlepšila efektivitu a kvalitu výstupů. Nejnovější model (nyní 5.2) je výchozí, ale další modely lze použít přidáním parametru –v a číslem verze modelu. Každý model vyniká ve vytváření různých typů obrázků (více zde).
–ar
poměr stran (výchozí poměr stran je nastaven na 1:1)
např. –ar 16:9
https://docs.midjourney.com/docs/aspect-ratios
–no
Pokud chcete zajistit, aby se nějaký objekt ve výsledném obrázku nenacházel, napište do promptu parametr –no.
např. –no cake
https://docs.midjourney.com/docs/no
–c
chaos/náhodnost (1-100)
Určuje míru “chaosu”. Čím vyšší hodnota, tím rozdílnější obrázky v rámci vygenerované čtveřice budou. Nižší hodnoty vygenerují podobné obrázky ve čtveřici.
https://docs.midjourney.com/docs/chaos
–s (u verze Midjourney 5: hodnoty 0 – 1000, defaultně 100)
stylizace obrázku
Čím vyšší hodnota, tím více kreativní svobody dáváme Midjourney.
https://docs.midjourney.com/docs/style
–q
kvalita
Defaultně nastavena na 1, možnost vybrat ze škály 0.25 – 5.
Čím vyšší hodnota, tím více detailů, avšak také delší doba generování obrázku a také větší “cena” obrázku v podobě většího počtu CPU minut).
https://docs.midjourney.com/docs/quality
Multiprompting / Váha jednotlivých slov v promptu
Midjourney Bot umí posuzovat váhu dvou nebo více slov pomocí “::” jako oddělovače. Prostřednictvím oddělení slov jim můžeme přiřadit relativní důležitost.
Přidání dvojité dvojtečky :: za slovo pro Midjourney znamená, že má každou část výzvy posuzovat samostatně. Nejprve napíšeme slovo a za něj bez mezery přidáme “::”. Mezi dvojitými dvojtečkami není mezera. Případné parametry se ještě přidávají na konec promptu.
Například: V případě promptu “space ship” se všechna slova posuzují společně a Midjourney Bot vytvoří obrázky sci-fi vesmírných lodí. Pokud je výzva rozdělena na dvě části, space:: ship, oba pojmy se posuzují samostatně a Midjourney vytvoří plachetnici cestující vesmírem.

Pokud je pro rozdělení promptu na různé části použita dvojtečka ::, můžete bezprostředně za dvojtečku přidat číslo, které této části výzvy přiřadí relativní důležitost/váhu.
V níže uvedeném příkladu prompt space:: ship vytvořil plachetnici cestující vesmírem. Změnou výzvy na space::2 ship se slovo space stane dvakrát důležitějším než slovo ship, čímž vzniknou obrázky, kde dominuje obrázek vesmíru.

Defaultně je důležitost/váha nastavena na 1.
👉 Aktuální verze Midjourney je 5. V této verzi jsou obrázky defaultně generovány jako fotografie. Pokud chcete vygenerovat něco jiného než fotografii, je potřeba specifikovat styl – umělecký styl (např. renesance, surrealismus…), jméno umělce (Monet, Warhol,…), technika (olej na plátně, ilustrace, graffiti komiks, socha,…), název díla (filmy, počítačové hry…). Více zde https://docs.midjourney.com/docs/explore-prompting
Midjourney umí další řadu skvělých věcí. Jednou z nich je funkce Vary Region, která vám umožní upravit část obrázku. Postup najdete na webu Midjourney a doporučujeme také český návod od Tomáše Kaplera.
Tipy na psaní promptů:
💡 Midjourney nejlépe pracuje s jednoduchými, krátkými větami, nebo klíčovými slovy, které přesně popisují, co chcete vygenerovat. Vyhněte se dlouhým požadavkům. Takže například místo promptu: Ukažte mi obrázek spousty kvetoucích kalifornských máků, ať jsou jasně, zářivě oranžové a nakreslete je ilustrovaným stylem barevnými tužkami, vyzkoušejte: Zářivě oranžové kalifornské máky nakreslené barevnými tužkami.
💡 Midjourney nerozumí gramatice, struktuře vět ani slovům jako lidé.
Záleží ale na volbě slov. Konkrétnější slova fungují často lépe než ta obecná. Místo slova velký zkuste použít gigantický, obrovský nebo nesmírný.
💡 Pokud je to možné, používejte raději méně slov. Méně slov znamená, že každému slovu Midjourney přikládá větší význam. V promptu můžete používat čárky, závorky a pomlčky, ale nespoléhejte na to, že je Midjourney bude interpretovat. Midjourney nebere v úvahu ani psaní velkých písmen.
💡 Buďte konkrétní nebo vágní, jak chcete, ale vše, co nespecifikujete, si Midjourney náhodně doplní/vygeneruje. Neurčitost promptu je skvělý způsob, jak získat rozmanitost, ale na druhou stranu v obrázku nebudou konkrétní detaily, které můžete chtít. Snažte se jasně vyjádřit všechny souvislosti nebo detaily, které jsou pro vás důležité.
💡 Zamyslete se nad těmito aspekty:
- Téma: osoba, zvíře, postava, místo, předmět atd.
- Médium: fotografie, malba, ilustrace, socha, čmáranice, gobelín atd.
- Prostředí: v interiéru, venku, na Měsíci, v Narnii, pod vodou, ve Smaragdovém městě atd.
- Osvětlení: měkké, ambientní, zatažené, neonové, studiové atd.
- Barvy: živé, tlumené, jasné, monochromatické, barevné, černobílé, pastelové atd.
- Nálada: klidná, tichá, bouřlivá, energická atd.
- Kompozice: portrét, záběr hlavy, detailní záběr, pohled z ptačí perspektivy atd.
Založení vlastních přímých zpráv
Hledání vygenerovaných obrázků v Discordu může být lehce náročné, protože neustále dochází ke generování dalších obrázků ostatními uživateli platformy. Jedním z řešení je vyhledání obrázků pomocí ikonky “Příchozí” viz bod 5 výše.
Druhou možností, která pro vás bude znamenat pár dalších kliknutí, ale uživatelsky je trochu pohodlnější, je založení vlastních přímých zpráv. Díky tomu se vám budou zobrazovat pouze vaše zprávy/obrázky v rámci Discordu a zprávy/obrázky ostatních uživatelů již neuvidíte (pozor, vaše vygenerované obrázky budou pro ostatní i nadále veřejné).
Postup:
1. V levé liště najdete ikonu Midjourney (duhová lodička), klikněte na ni pravým tlačítkem a vyberte “nastavení soukromí”.
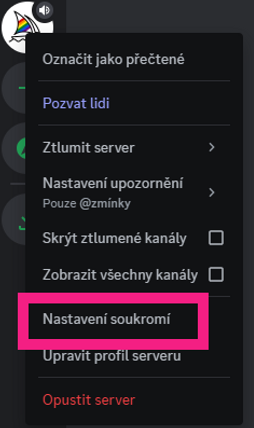
2. Povolte přímé zprávy a klikněte na “Hotovo”.

3. Klikněte na Midjourney Bot a vyberte “Zpráva”

4. Kliknutím na ikonku Discordu (níže) úplně vlevo nahoře přejdete do přímých zpráv. Psaní promptů je zde stejné, jako jsme si představili v předchozích krocích. Tedy stačí napsat /imagine a doplnit vlastní prompt.

Hezky zpracované video, jak používat Midjourney, najdete na kanálu Kamila Kopeckého.
📢 Našli jste na stránce neaktuální informaci nebo vám něco chybí? Napište nám prosím na ucimsai@scio.cz.
Web pravidelně aktualizujeme, ale držet krok s rychlostí vývoje AI není jednoduché, takže budeme rádi za případné podněty k opravě. Děkujeme 🙂